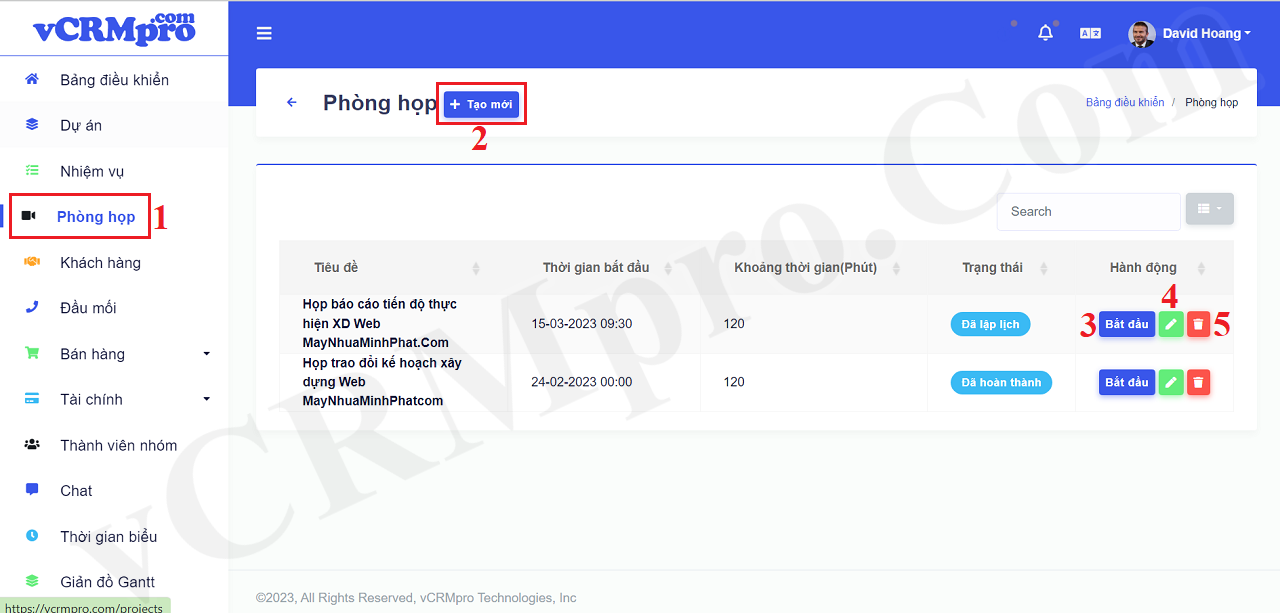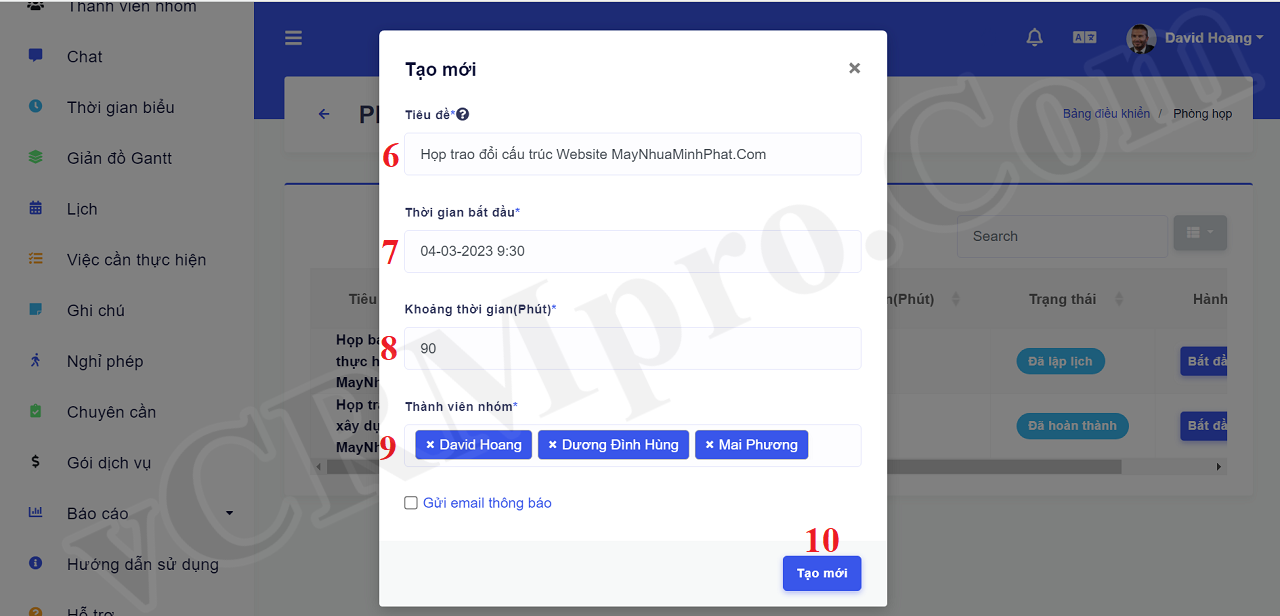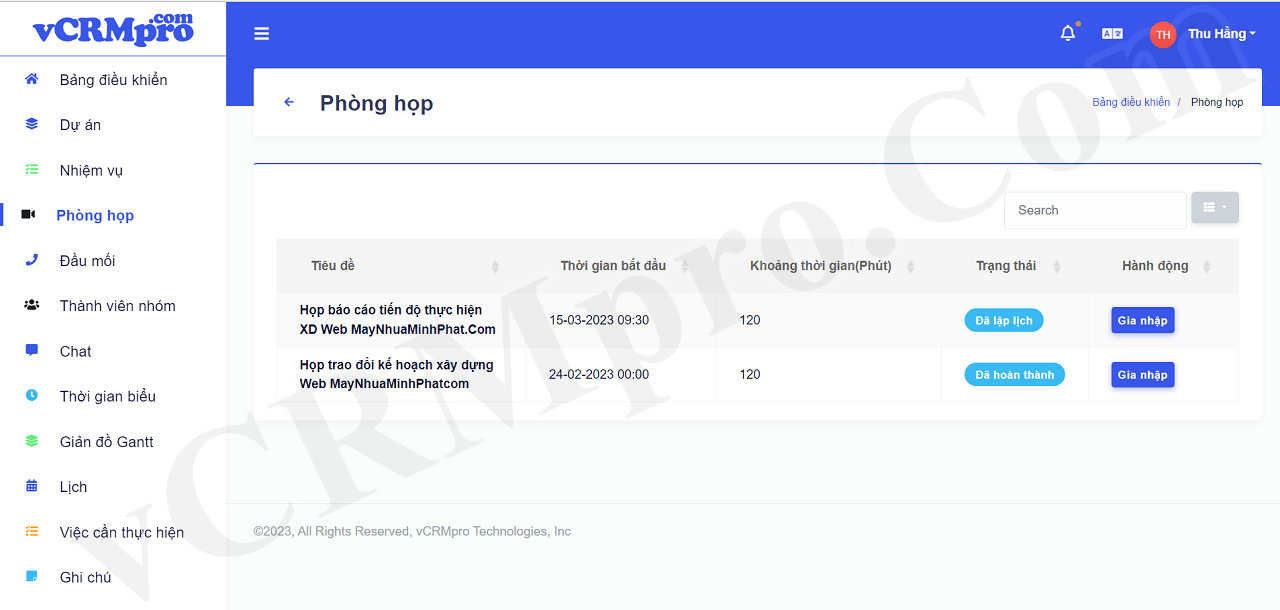Quản lý Phòng họp trực tuyến
Gia nhập Group Zalo "CỘNG ĐỒNG QUẢN LÝ CÔNG VIỆC - ĐỘI NHÓM - DỰ ÁN" ngay!
Một điều CỰC THÚ VỊ khi sử dụng Công cụ Quản lý Công việc - Đội nhóm - Dự án vCRMpro.Com là Bạn được thoải mái sử dụng Phòng Họp Trực Tuyến mà không cần phải trả bất kỳ khoản phí nào như khi sử dụng Zoom hay Meeting Team cho mục đích họp nhóm để thảo luận, trao đổi về công việc. Các chức năng của Phòng Họp Trực Tuyến này gần tương tự như Zoom và Meeting Team. Bài viết này sẽ giúp bạn biết cách Quản lý Phòng Họp Trực Tuyến và vận dụng nó vào công việc của doanh nghiệp Bạn.
NỘI DUNG BÀI VIẾT:
+ Hiển thị Danh sách Phòng Họp Trực Tuyến;
+ Tạo mới một Phòng Họp Trực Tuyến;
+ Sửa/Xóa một Phòng Họp Trực Tuyến đang tồn tại;
+ Cách sử dụng Phòng Họp Trực Tuyến;
NỘI DUNG CHI TIẾT
1. Hiển thị Danh sách Phòng Họp Trực Tuyến
Bạn kích vào menu Phòng Họp (1) => Khi đó một Danh sách Phòng Họp Trực Tuyến sẽ hiển thị ra như Hình 1 bên dưới.
Hình 1: Danh sách Phòng Họp Trực Tuyến
2. Tạo mới một Phòng Họp Trực Tuyến
+ Bước 1: Kích vào nút TẠO MỚI (2) như trên Hình 1 bên trên => Cửa sổ tạo mới hiện ra như Hình 2 bên dưới.
Hình 2: Tạo mới một Phòng Họp Trực Tuyến
+ Bước 2: Bạn điền thông tin vào Form như ở Hình 2 => Cuối cùng nhấn nút TẠO MỚI (10) để hoàn thành.
* Chú ý:
- Chỉ Thành viên Nhóm được chỉ định trong ô THÀNH VIÊN NHÓM (9) như Hình 2 bên trên mới có thể nhìn thấy thông tin Phòng Họp Trực Tuyến và tham gia được.
Hình 3: Danh sách Phòng Họp Trực Tuyến phía Thành Viên Nhóm
3. Sửa/Xóa một Phòng Họp Trực Tuyến đang tồn tại
3.1. Sửa một Phòng Họp Trực Tuyến đang tồn tại
Để sửa một phòng họp trực tuyến đang tồn tại, bạn kích vào nút CHIẾC BÚT CHÌ (số 4) như ở Hình 1 bên trên => Sau đó tiến hành chỉnh sửa thông tin cho phòng họp trực tuyến.
3.2. Xóa một Phòng Họp Trực Tuyến đang tồn tại
Để Xóa một phòng họp trực tuyến đang tồn tại, bạn kích vào nút CHIẾC THÙNG RÁC (số 5) như ở Hình 1 bên trên => Sau đó tiến hành chỉnh XÓA phòng họp trực tuyến đó.
4. Cách sử dụng Phòng Họp Trực Tuyến
Bạn xem chi tiết tại Bài viết: Cách sử dụng Phòng Họp Trực Tuyến
Bài viết này hữu ích với Bạn chứ?