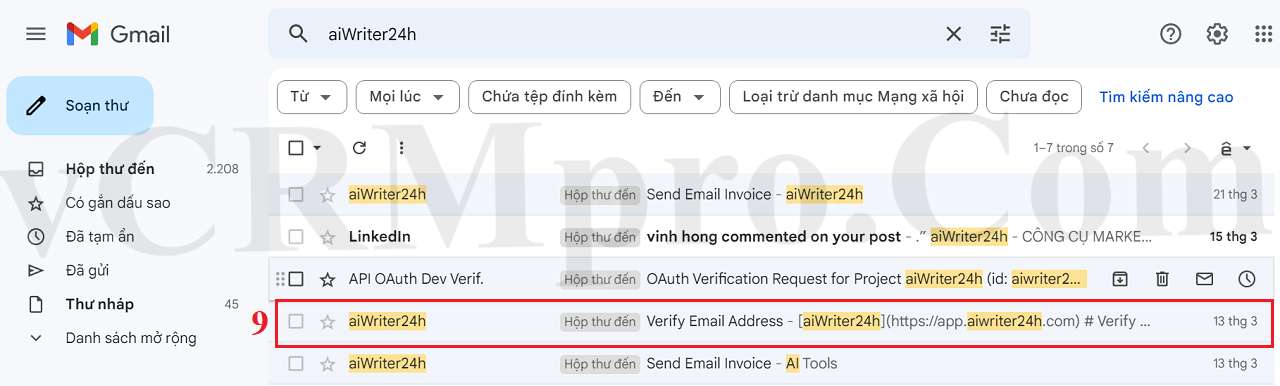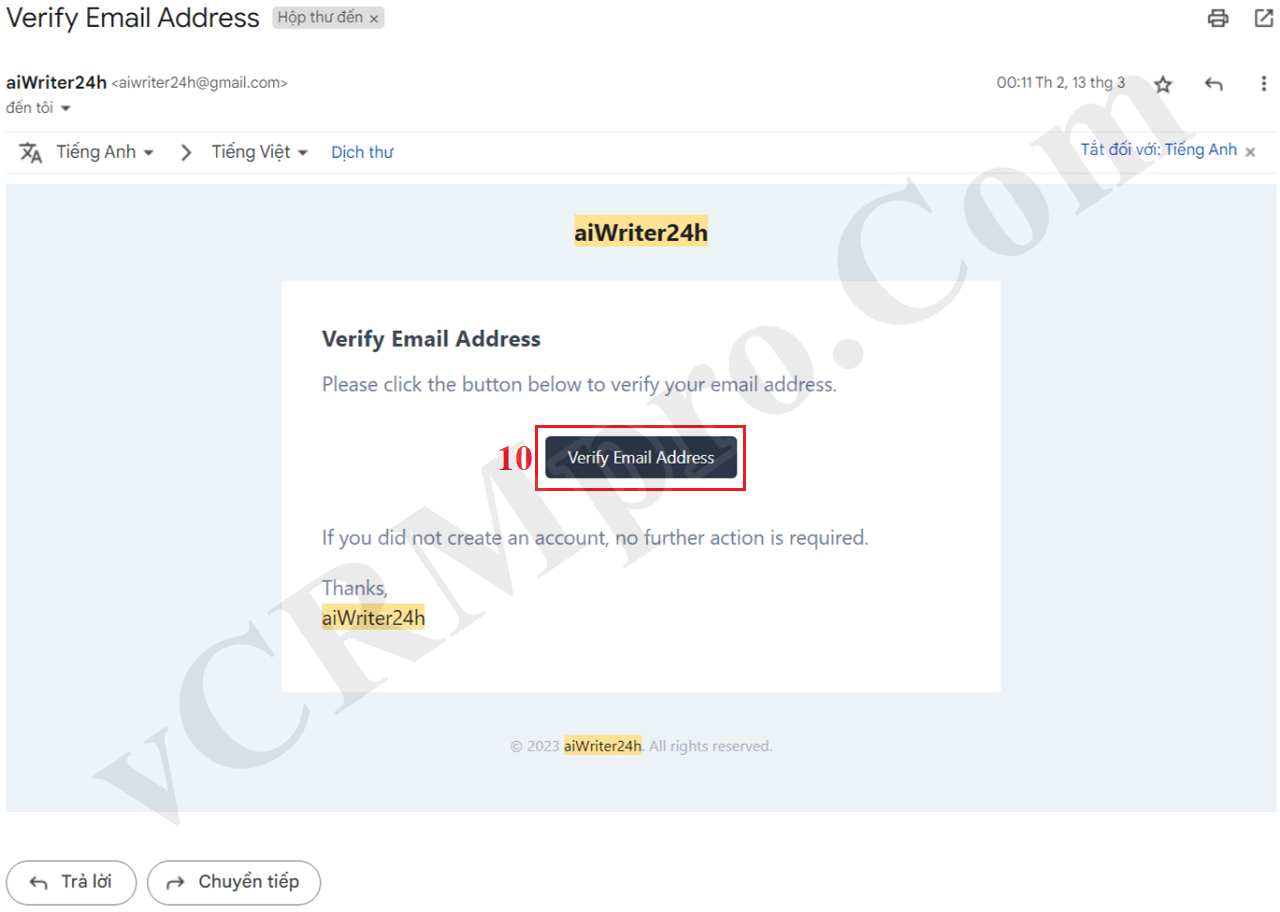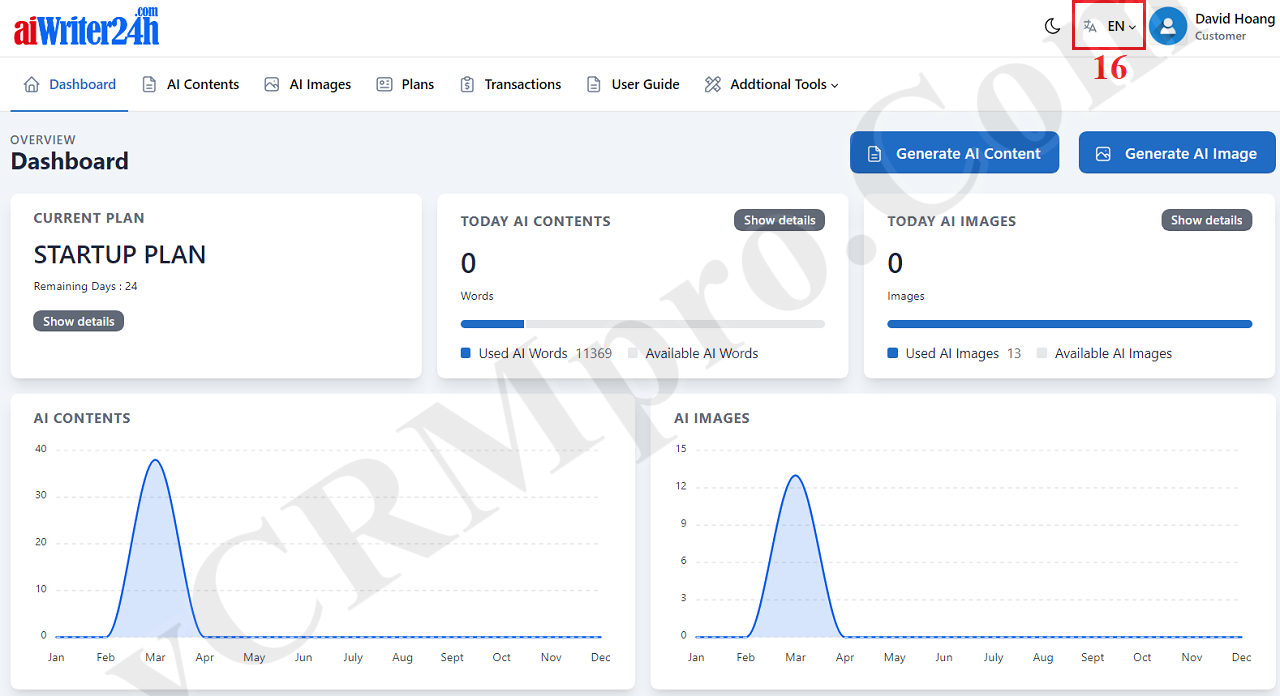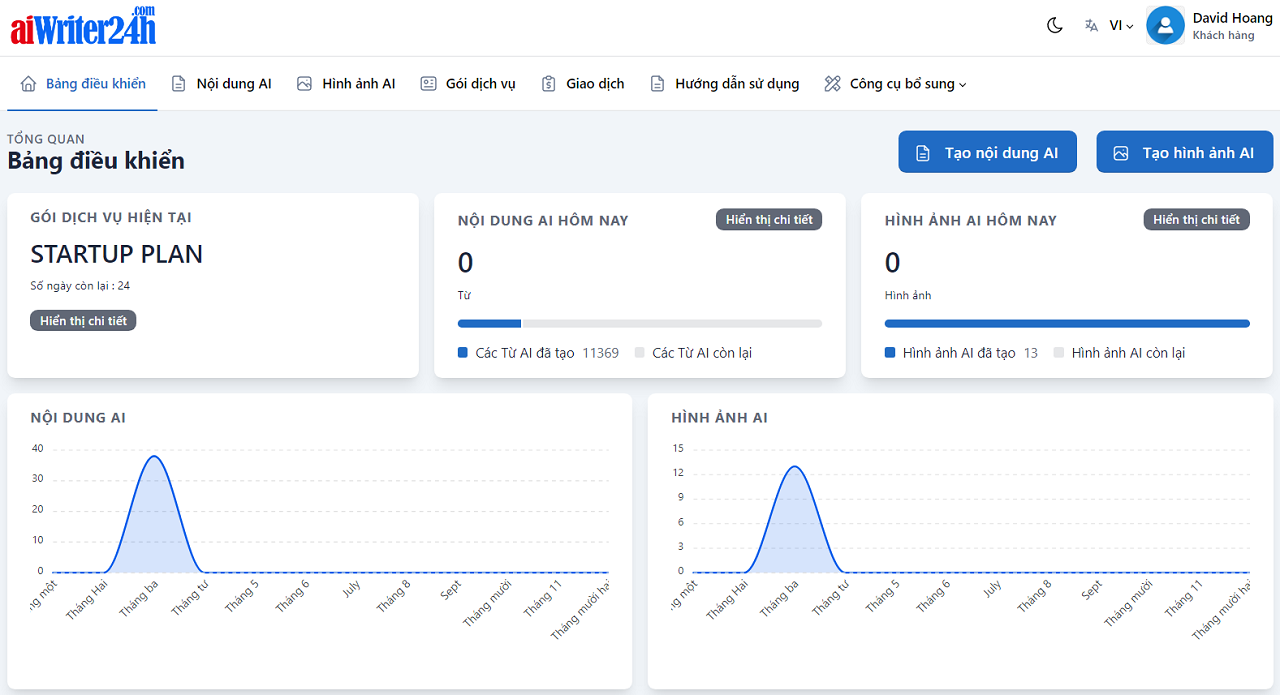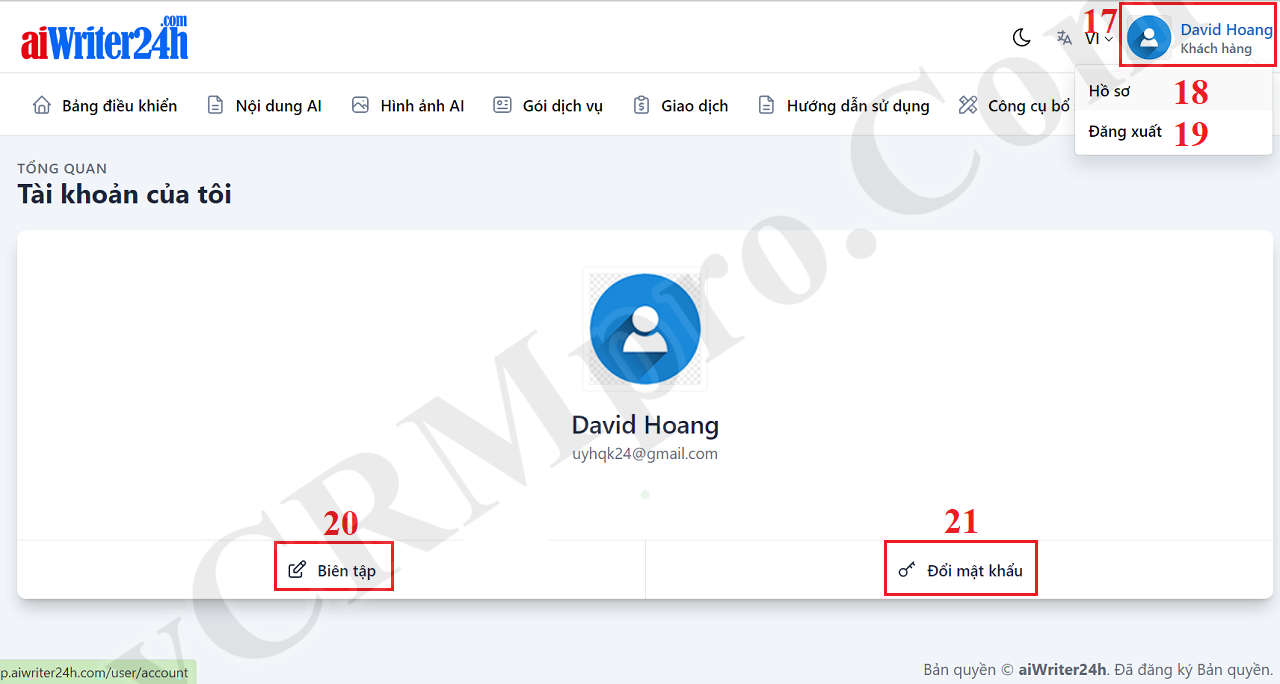Cách đăng ký tài khoản và đăng nhập vào aiWriter24h
Để sử dụng được các tính năng cực mạnh nhằm tạo Bài viết, nội dung chuẩn SEO từ công cụ Utp.aiWriter24h.com thì bạn cần phải có một Tài khoản thành viên.
Bài viết này sẽ hướng dẫn Bạn chi tiết Cách đăng ký tài khoản và đăng nhập vào công cụ tự động tạo Nội dung chuẩn SEO aiWriter24h.com trong phiên bản hỗ trợ thị trường Việt nam.
NỘI DUNG BÀI VIẾT
+ Cách Đăng ký Tài khoản thành viên miễn phí;
+ Cách Đăng nhập vào giao diện quản trị để làm việc với giao diện Tiếng Việt;
+ Cách Thay đổi thông tin Tài khoản thành viên;
+ Cách Đăng ký Gói dịch vụ miễn phí;
NỘI DUNG CHI TIẾT
1. Cách Đăng ký Tài khoản thành viên miễn phí
Để tạo Tài khoản Thành viên Miễn Phí, Bạn thực hiện theo các Bước sau đây:
1.1. Bước 1: Mở giao diện công cụ aiWriter24h ở giao diện dành cho Thị trường Việt nam. Bạn thực hiện tương tự các bước trên hình vẽ bên dưới.
Hình 1: Giao diện cửa sổ hiển thị thông tin về công cụ aiWriter ở Thị trường Việt Nam
Sau khi mở được giao diện như Hình 1 bên trên, Bạn kích vào nút TRẢI NGHIỆM NGAY! (1) => Khi đó, cửa sổ Đăng ký Tài khoản thành viên sẽ hiển thị như Hình 2 bên dưới.
1.2. Bước 2: Tiến hành điền thông tin vào cửa sổ Đăng ký Tài khoản thành viên.
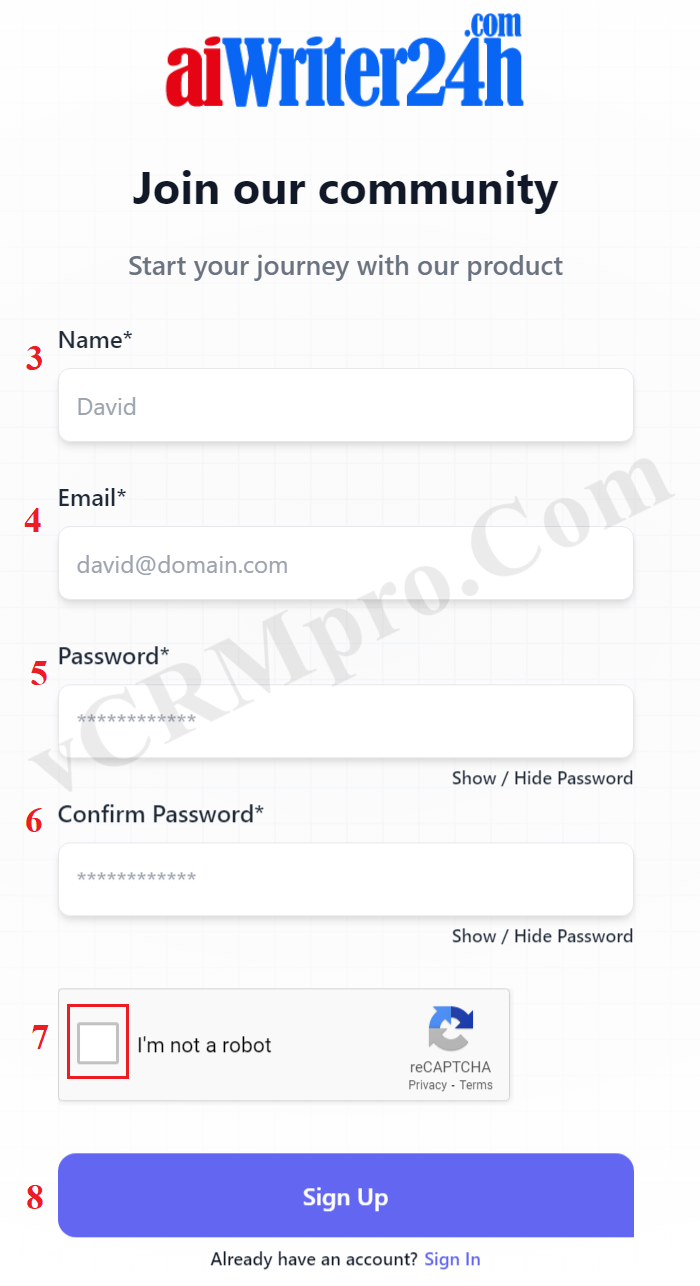
Hình 2: Form Đăng ký Tài Khoản Thành Viên
Trong đó:
+ Ô mầu đỏ số 3: Nhập Tên của Tài khoản. Tên tài khoản sẽ hiển thị ở bên trong phần quản trị của Tài khoản này.
+ Ô mầu đỏ số 4: Nhập Email ứng với Tài khoản này. Email cần chính xác để nhận Mã kích hoạt Tài khoản. Chỉ khi Tài khoản được kích hoạt thì Bạn mới truy cập được vào Công cụ này.
+ Ô mầu đỏ số 5, 6: Nhập Mật khẩu vào cho Tài khoản này;
+ Ô mầu đỏ số 7: Tích chọn để khẳng định Bạn không phải là Robot;
+ Ô mầu đỏ số 8: Kích vào để tiến hành Tạo Tài khoản thành viên;
1.3. Bước 3: Kích hoạt Tài khoản thành viên
Chỉ khi Tài khoản được Kích hoạt thì Bạn mới truy cập vào để sử dụng các Tính năng của Công cụ này nhằm tạo ra các Bài viết, nội dung chất lượng chuẩn SEO.
Sau khi thực hiện xong Bước 2, Bạn cần mở Hòm thư (cả trong mục Inbox và Spam) để tìm email do công cụ này gửi về. Sau đó, bạn kích vào đường link trong email đó để kích hoạt Tài khoản thành viên của mình.
Hình 3: Mở hòm thư để tìm mail kích hoạt tài khoản thành viên
Hình 4: Kích hoạt Tài khoản Thành viên
Sau khi Bạn kích vào nút VERIFY EMAIL ADDRESS (10) như ở Hình 4 bên trên thì Tài khoản của Bạn sẽ được KÍCH HOẠT => Và Giờ Bạn có thể Đăng nhập vào hệ thống được rồi.
2. Cách Đăng nhập vào giao diện quản trị để làm việc với giao diện Tiếng Việt
2.1. Bước 1: Tại cửa sổ Hiển thị như Hình 1 bên trên, Bạn kích vào nút ĐĂNG NHẬP (2) => Khi đó cửa sổ Đăng nhập sẽ hiện ra như Hình 5 bên dưới.

Hình 5: Form Đăng nhập
Trong đó:
+ Ô mầu đỏ số 11: Bạn nhập địa chỉ Email ứng với Tài khoản mà Bạn đã đăng ký ở phần 1 bên trên.
+ Ô mầu đỏ số 12: Bạn nhập Mật khẩu ứng với Tài khoản mà Bạn đã đăng ký ở phần 1 bên trên.
+ Ô mầu đỏ số 13: Bạn tích chọn để Khẳng định bạn không phải là Robot;
+ Ô mầu đỏ số 14: Bạn kích vào để tiến hành Đăng nhập vào Hệ thống.
* Ghi chú: bạn có thể kích ngay vào nút số 15 để Đăng nhập vào hệ thống thông qua tài khoản Gmail ứng với địa chỉ gmail mà bạn dùng để đăng ký tài khoản trước đó.
Hình 6: Giao diện Quản trị mặc định hiển thị trong chế độ tiếng Anh
Mặc đinh, Khi bạn đăng nhập vào chế độ Quản lý của công cụ Tự động Tạo nội dung, bài viết chuẩn SEO aiWriter24h thì hệ thống hiển thị chế độ tiếng Anh như Hình 6 bên trên.
Để chuyển qua chế độ Tiếng Việt, bạn kích vào biểu tượng Ngôn ngữ như Ô mầu đỏ số 16 ở Hình 6 bên trên => Sau đó, bạn chọn Ngôn ngữ Tiếng Việt.
Hình 7: Giao diện Quản trị ở chế độ Tiếng Việt
* Chú ý: Để tìm hiểu chi tiết chức năng ứng của Công cụ Tự động Tạo Bài Viết, Nội dung chuẩn SEO aiWriter24h, Bạn xem chi tiết ở Phần 3 của Bài viết "Giới thiệu Sơ lược về Công cụ tự động tạo Bài viết và Nội dung chuẩn SEO".
3. Cách Thay đổi thông tin Tài khoản thành viên
Bằng cách kích vào Biểu tượng ứng với Ô mầu đỏ số 17 như Hình 8 bên dưới => Bạn chọn lựa chọn HỒ SƠ (18) để bắt đầu thay đổi thông tin Tài khoản.
Hình 8: Thay đổi thông tin Tài khoản Thành viên
* Chú ý:
+ Kích vào Ô 20 để tiến hành thay đổi Tên tài khoản, email...
+ Kích vào ô 21 để thay đổi mật khẩu;
+ Kích vào Ô 19 để Đăng xuất khỏi công cụ này;
4. Cách Đăng ký Gói dịch vụ miễn phí
Trong cửa sổ Quản lý hiển thị ở chế độ Tiếng Việt như ở Hình 7 bên trên, bạn kích vào menu GÓI DỊCH VỤ => Trong cửa sổ Danh sách các Gói dịch vụ hiện ra, Bạn kéo xuống dưới cùng và Kích vào nút "Chọn Gói Dịch Vụ" ứng với Gói MIỄN PHÍ => Như vậy, bạn đã có thể trải nghiệm miễn phí Công cụ này rồi.
* Chú ý:
+ Gói miễn phí chỉ cho tạo tối đa 500 từ, nên khi trải nghiệm, bạn nhập số ký tự vừa phải để trải nghiệm được nhiều lần;
+ Cách Tạo Bài viết/Nội dung chuẩn SEO từ công cụ này, Bạn có thể tham khảo sơ bộ cách làm từ Phần 3 của Bài viết "Giới thiệu Sơ lược về Công cụ tự động tạo Bài viết và Nội dung chuẩn SEO".
Bài viết này hữu ích với Bạn chứ?