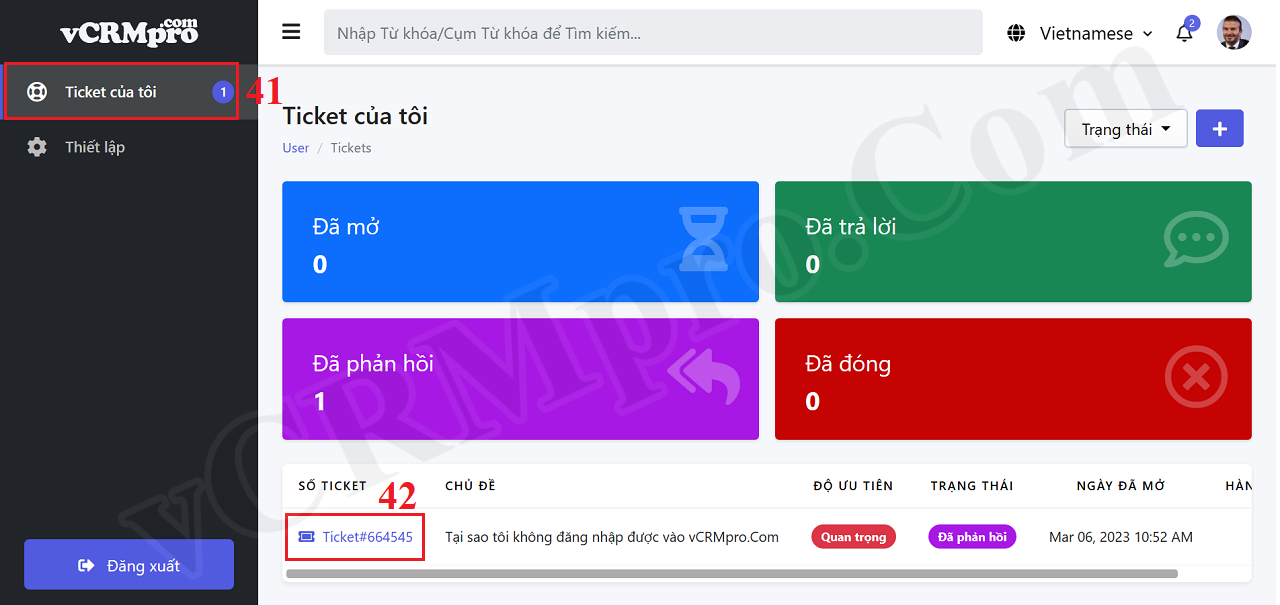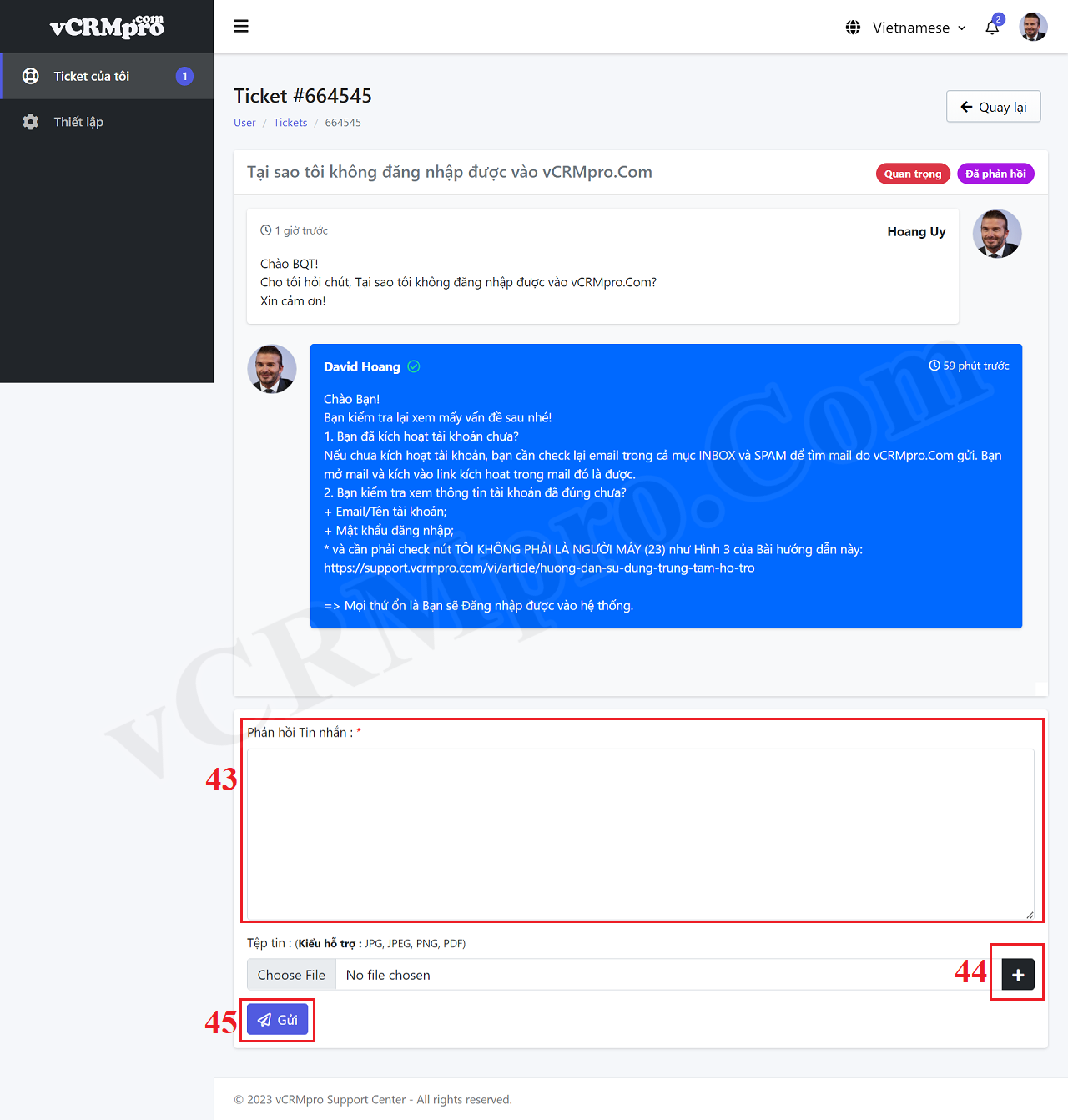Hướng dẫn sử dụng Trung tâm hỗ trợ
TRUNG TÂM HỖ TRỢ là nơi để Bạn có thể TÌM KIẾM được các TÀI LIỆU liên quan đến các Phần mềm/Ứng dụng/Công cụ được đề cập trong TRUNG TÂM HỖ TRỢ này. Ngoài ra, Bạn còn có thể tạo các Phiếu yêu cầu/Ticket để đề nghị Ban Quản Trị (BQT) hỗ trợ giải quyết.
NỘI DUNG BÀI VIẾT NÀY:
+ Cách chọn Ngôn ngữ tiếng Việt và Tìm Kiếm Tài Liệu tại TRUNG TÂM HỖ TRỢ;
+ Cách Đăng ký Tài khoản thành viên để Tạo và Quản lý Phiếu yêu cầu/Ticket;
+ Cách Đăng nhập và chỉnh sửa thông tin Tài khoản thành viên;
+ Cách tạo Phiếu yêu cầu/Ticket và tương tác khi BQT phản hồi;
NỘI DUNG CHI TIẾT
1. Cách chọn Ngôn ngữ tiếng Việt và Tìm Kiếm Tài Liệu tại TRUNG TÂM HỖ TRỢ
Khi Bạn gõ địa chỉ của TRUNG TÂM HỖ TRỢ tại cửa sổ trình duyệt: Support.vCRMpro.Com thì màn hình làm việc của TRUNG TÂM HỖ TRỢ sẽ xuất hiện như hình dưới.
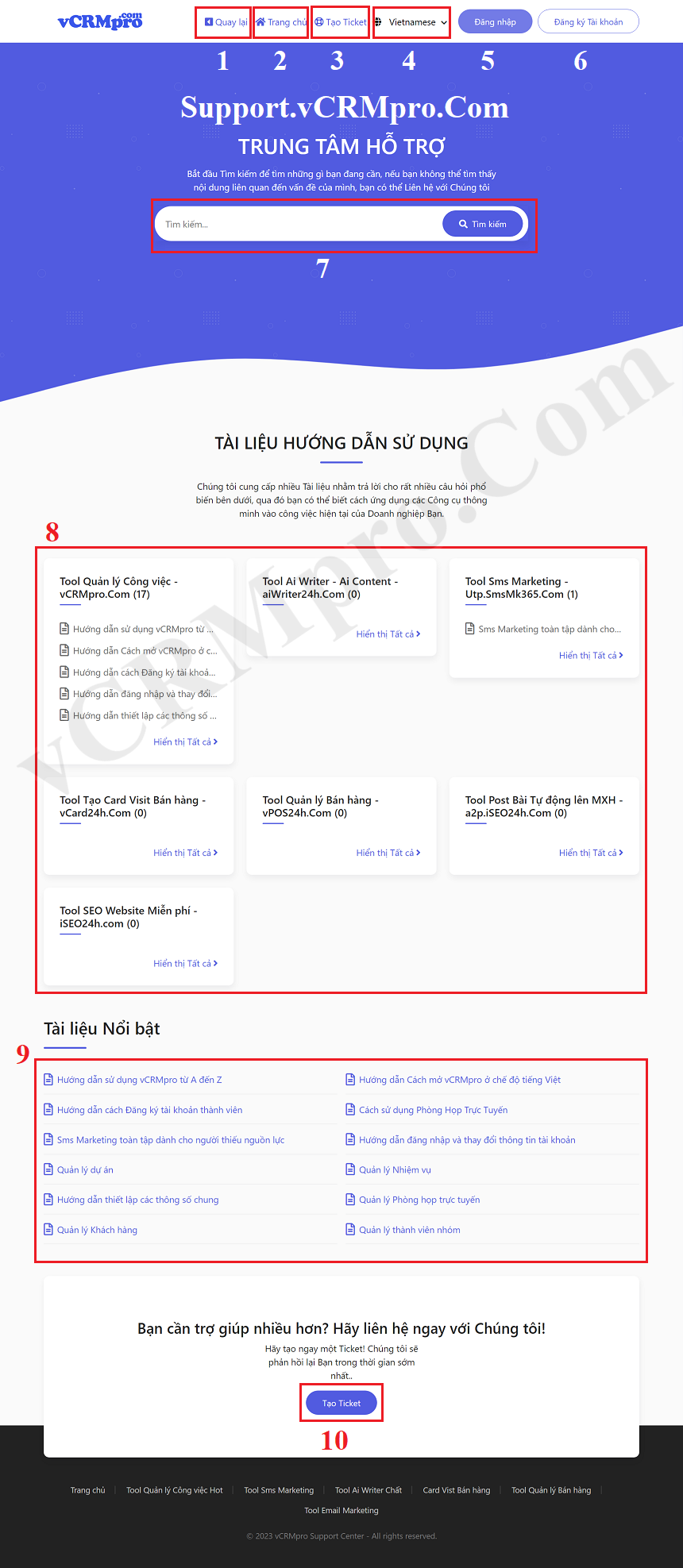
Hình 1: Giao diện làm việc của TRUNG TÂM HỖ TRỢ
Trong đó:
+ Menu QUAY LẠI (1): Kích vào để quay lại cửa sổ làm việc chính của Phần mềm Quản lý Công việc - Đội nhóm - Dự án - CRM vCRMpro.Com;
+ Menu TRANG CHỦ (2): Kích vào để quay lại màn hình làm việc chính của TRUNG TÂM HỖ TRỢ như Hình 1 bên trên;
+ Menu TẠO TICKET (3 hoặc 10): Kích vào để tạo Phiếu yêu cầu/Ticket về vấn đề bạn gặp phải để BQT giải đáp giúp bạn.
+ Menu NGÔN NGỮ (4): Kích vào để chọn Ngôn ngữ mà Bạn muốn - cụ thể ở đây là TIẾNG VIỆT;
+ Nút ĐĂNG NHẬP (5): Kích vào để Đăng nhập vào TRUNG TÂM HỖ TRỢ;
+ Nút ĐĂNG KÝ (6): Kích vào để Đăng ký Tài khoản Thành viên của TRUNG TÂM HỖ TRỢ;
+ Khung số 7: Gõ Từ khóa/Cụm từ khóa ứng với Tài liệu hướng dẫn sử dụng cần tìm => Kích vào nút TÌM KIẾM bên phải thì Tài liệu tương ứng sẽ hiện ra;
+ Khung số 8: Hiển thị các Tài liệu hướng dẫn sử dụng theo chủ đề;
+ Khung số 9: Hiển thị các Tài liệu hướng dẫn sử dụng nổi bật của TRUNG TÂM HỖ TRỢ;
2. Cách Đăng ký Tài khoản thành viên để Tạo và Quản lý Phiếu yêu cầu/Ticket
+ Bước 1: Kích vào nút ĐĂNG KÝ TÀI KHOẢN (6) như ở Hình 1 bên trên, khi đó cửa sổ Đăng ký tài khoản hiện ra như hình dưới:
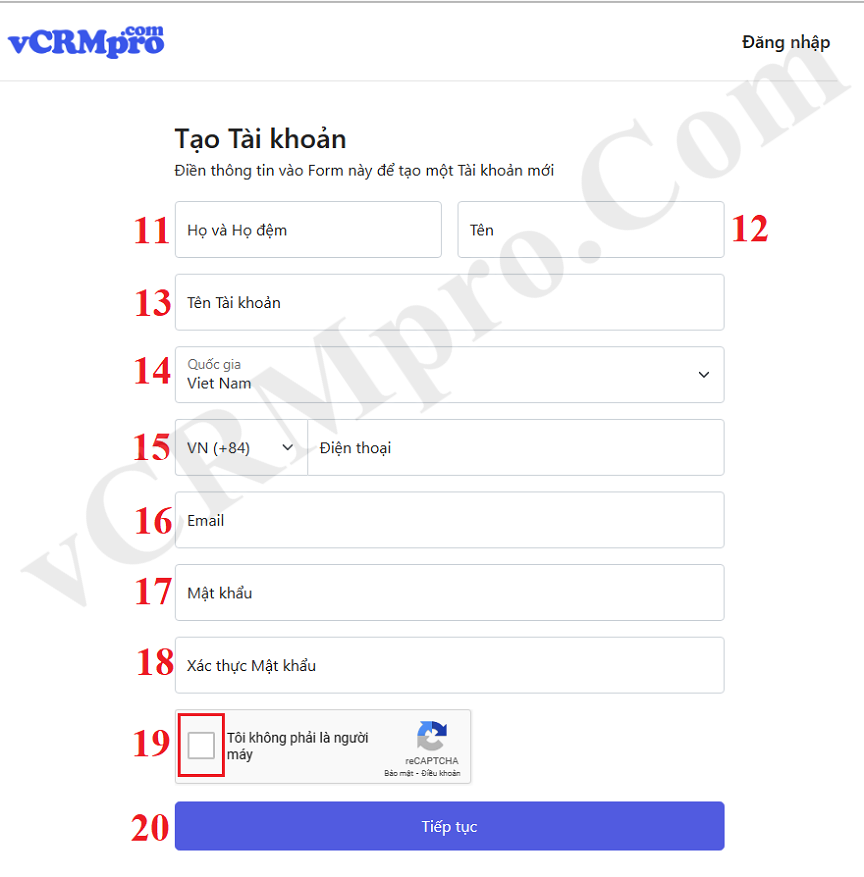
Hình 2: Cửa sổ Đăng ký tài khoản thành viên
+ Bước 2: Bạn điền thông tin vào cửa sổ trên => Cuối cùng, Bạn kích vào nút TIẾP TỤC (20) để hoàn thành.
+ Bước 3: Ngay khi thực hiện xong Bước 2, TRUNG TÂM HỖ TRỢ sẽ gửi một email có chứa link kích hoạt tài khoản về email của bạn. Bạn cần check Email ở cả trong mục INBOX và SPAM để tìm mail đó và mở nó ra, sau đó, bạn kích vào link trong email để tiến hành Kích hoạt tài khoản.
Một khi Tài khoản được kích hoạt thì bạn có thể truy cập vào TRUNG TÂM HỖ TRỢ để tạo các Phiếu yêu cầu/Ticket rồi.
3. Cách Đăng nhập và chỉnh sửa thông tin Tài khoản thành viên
3.1. Cách Đăng nhập vào Trung Tâm Hỗ Trợ
Để Đăng nhập vào Trugn tâm hỗ trợ thì Tại cửa sổ làm việc của TRUNG TÂM HỖ TRỢ hiển thị như Hình 1 bên trên, Bạn kích vào nút ĐĂNG NHẬP (5) => Màn hình Đăng nhập hiện ra như hình dưới:
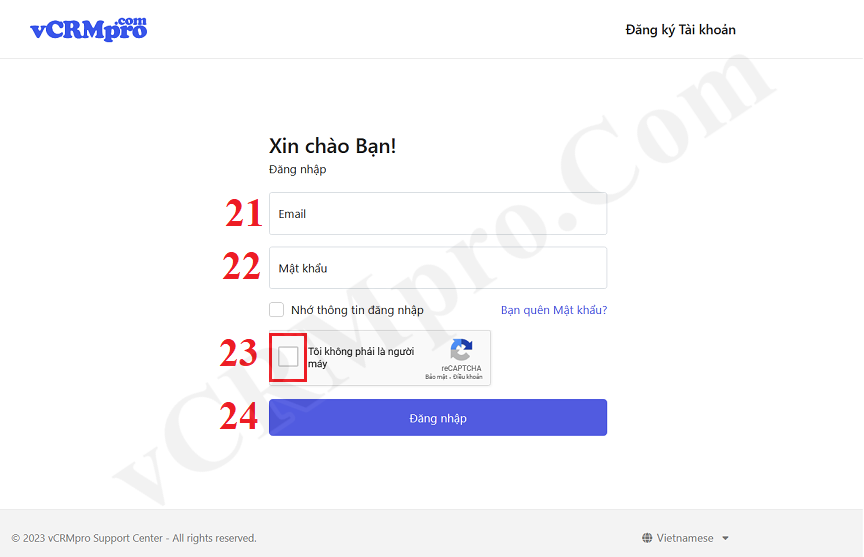
Hình 3: Giao diện Đăng nhập vào TRUNG TÂM HỖ TRỢ
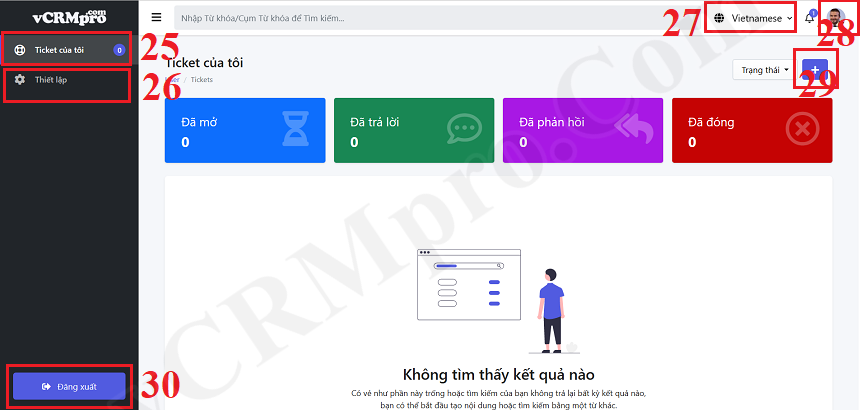
Hình 4: Giao diện Quản trị của TRUNG TÂM HỖ TRỢ
3.2. Cách sửa thông tin tài khoản thành viên của bạn
+ Bước 1: Bạn kích vào menu THIẾT LẬP (26) hoặc kích vào biểu tượng Avatar như ô vuông mầu đỏ số 28 ở Hình 4 bên trên, khi đó cửa sổ hiển thị ra như Hình bên dưới.
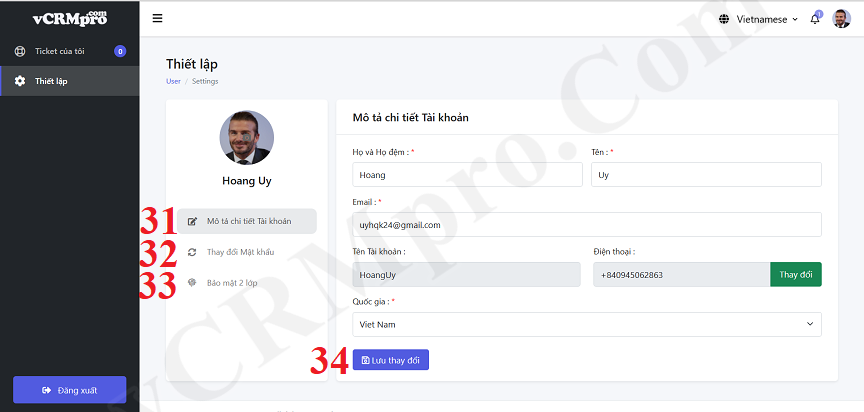
Hình 5: Thay đổi thông tin tài khoản thành viên
+ Bước 2: Bạn tiến hành thay đổi thông tin tài khoản thành viên của mình => Cuối cùng, Bạn kích vào nút LƯU THAY ĐỔI (34) để hoàn thành.
4. Cách tạo Phiếu yêu cầu/Ticket và tương tác khi BQT phản hồi
4.1. Cách tạo Phiếu yêu cầu/Ticket
+ Bước 1: Bạn kích vào nút DẤU + (29) như ở Hình 4 bên trên => Khi đó cửa sổ Tạo mới Ticket/Phiếu yêu cầu hiển thị ra như Hình dưới:
Hình 6: Tạo mới một Phiếu yêu cầu/Ticket
+ Bước 2: Bạn nhập thông tin cần yêu cầu giải đáp vào Form như Hình 6 bên trên => Cuối cùng, Bạn nhấn nút GỬI (39) để hoàn thành việc tạo một Phiếu yêu cầu/Ticket.
* Chú ý:
- Chủ đề của Phiếu yêu cầu/Ticket (35): Bạn nên đưa Tên phần mềm/Ứng dụng/Công cụ/Tool cần thắc mắc vào để BQT dễ dàng đoán biết bạn cần hỏi về công cụ nào.
- Khi BQT phản hồi thì Biểu tượng CHIẾC CHUÔNG ở trên cùng mé bên phải (Gần ảnh Avatar) sẽ hiện mầu đỏ, bạn kích vào sẽ nhận được thông báo từ TRUNG TÂM HỖ TRỢ.
4.2. Tương tác với BQT theo Phiếu yêu cầu/Ticket
4.2.1. Hiển thị danh sách Phiếu yêu cầu/Ticket của Bạn
Bạn thực hiện theo như hướng dẫn ở Hình 7 bên dưới:
Hình 7: Danh sách Phiếu yêu cầu/Ticket của Bạn
4.2.2. Mở một Phiếu yêu cầu/Ticket để tương tác với BQT
+ Bước 1: Trong danh sách Phiếu yêu cầu/Ticket hiển thị ra như ở Hình 7 bên trên, Bạn kích vào mã Phiếu yêu cầu/Ticket cần thao tác (tương ứng với Hình chữ nhật mầu đỏ số 42 ở trên Hình 7 bên trên) để mở nó ra.
Hình 8: Màn hình tương tác với BQT qua Phiếu yêu cầu/Ticket
+ Bước 2: Trong cửa sổ hiển thị chi tiết nội dung các phản hồi của BQT với Phiếu yêu cầu/Ticket của bạn, bạn nhập nội dung phản hồi lại BQT theo ô 43. Trường hợp cần gửi ảnh đính kèm với vấn đề của bạn để BQT dễ dàng hỗ trợ hơn thì bạn tải ảnh lên qua nút 44 => Cuối cùng bạn kích vào nút GỬI (45) để tiến hành gửi phản hồi lại cho BQT.
=> Cứ thực hiện như vậy cho đến khi vấn đề của Bạn được giải quyết thì Phiếu yêu cầu/Ticket đó sẽ được chuyển trạng thái Hoàn thành hoặc Đóng bởi BQT.
Bài viết này hữu ích với Bạn chứ?