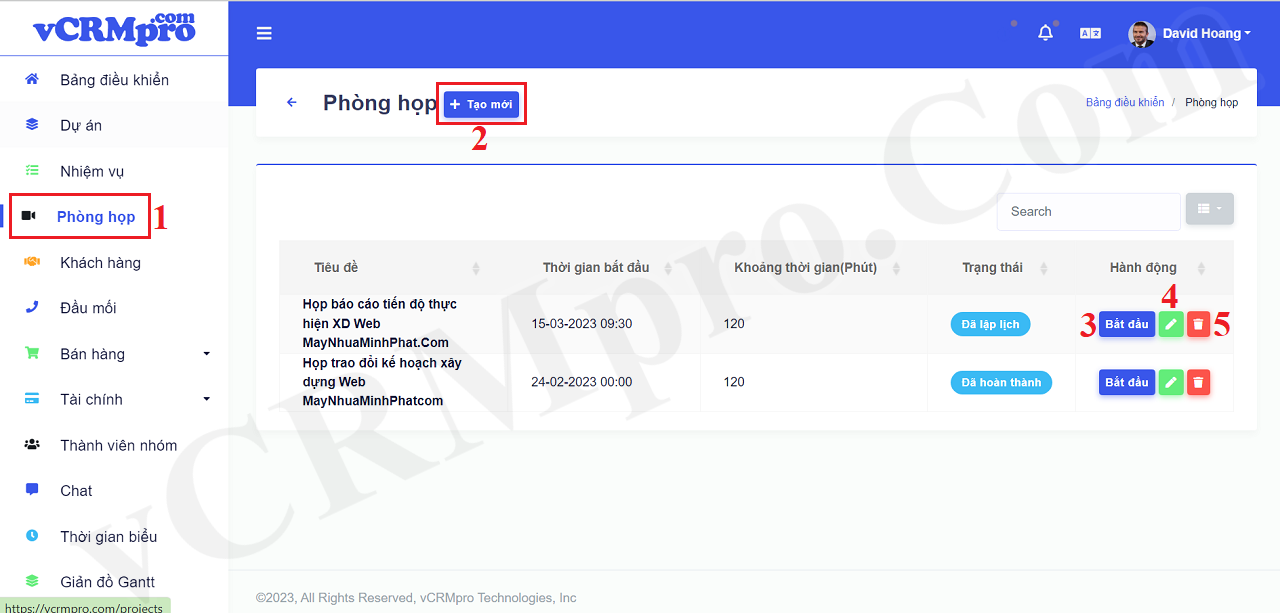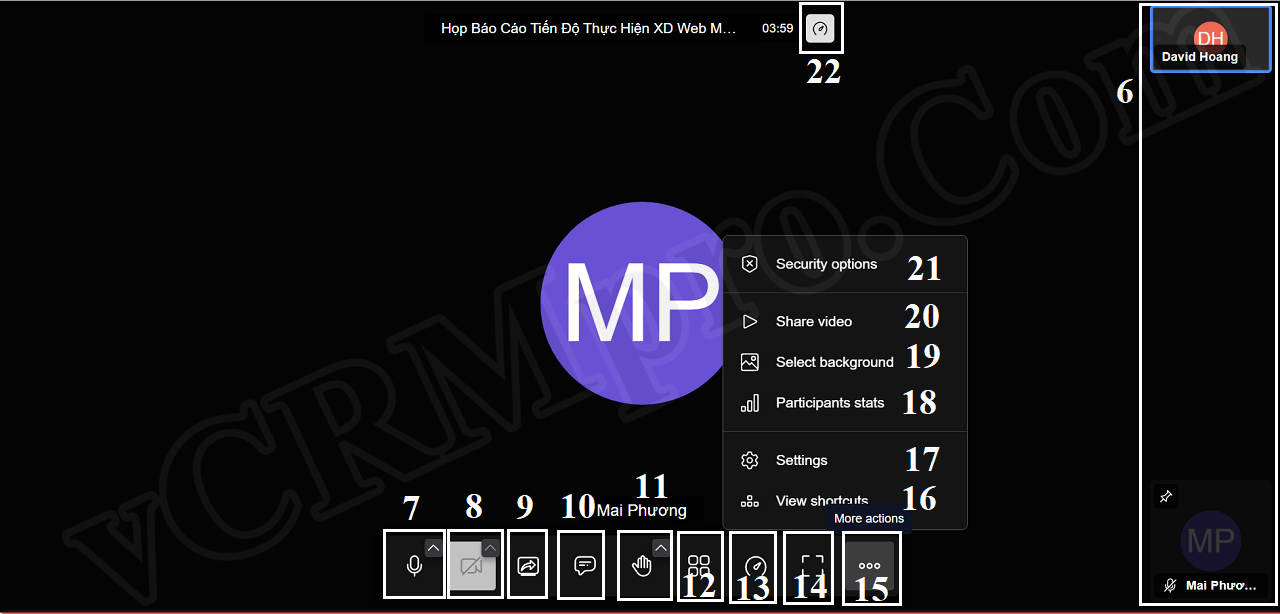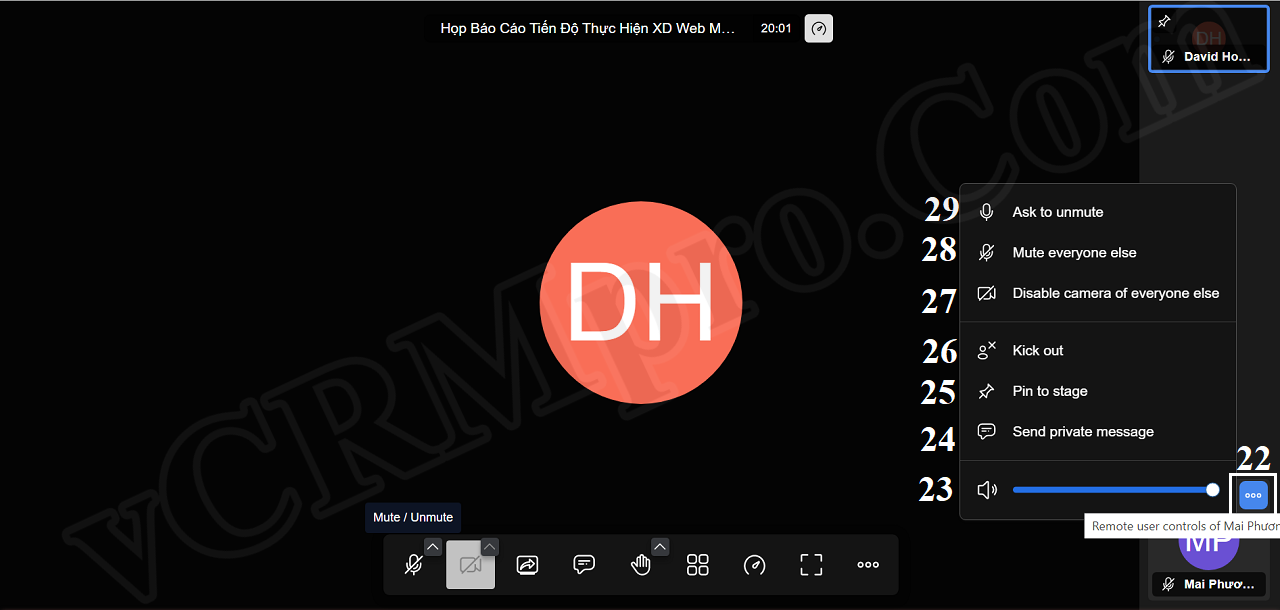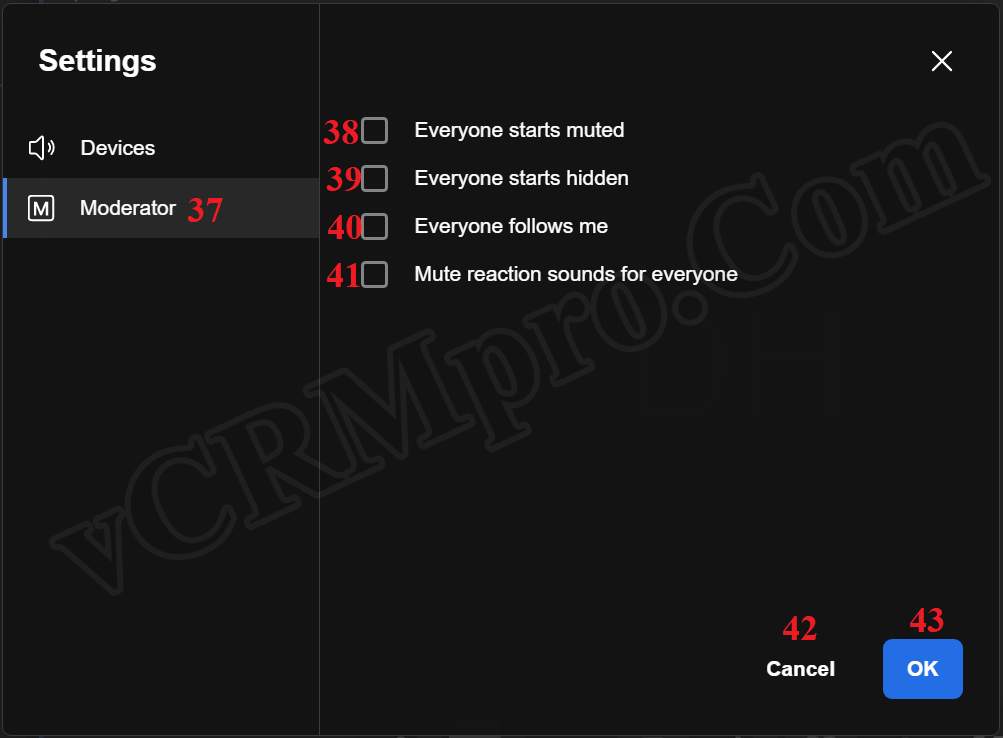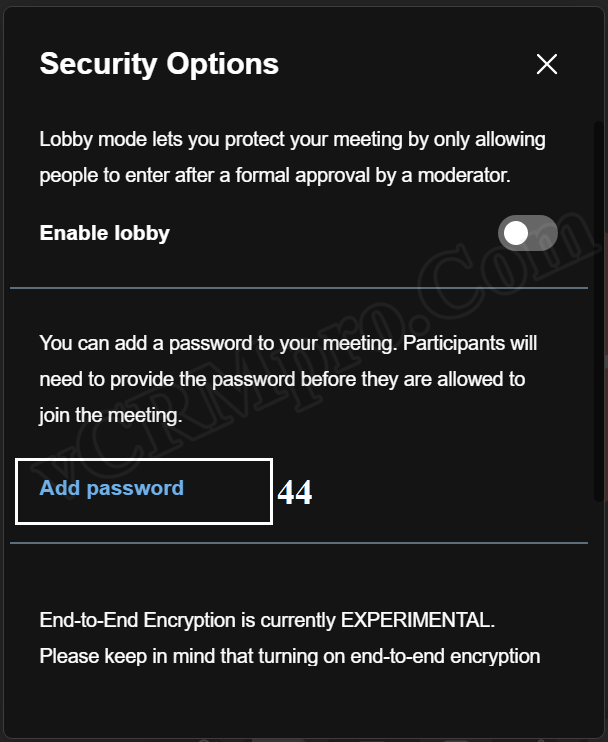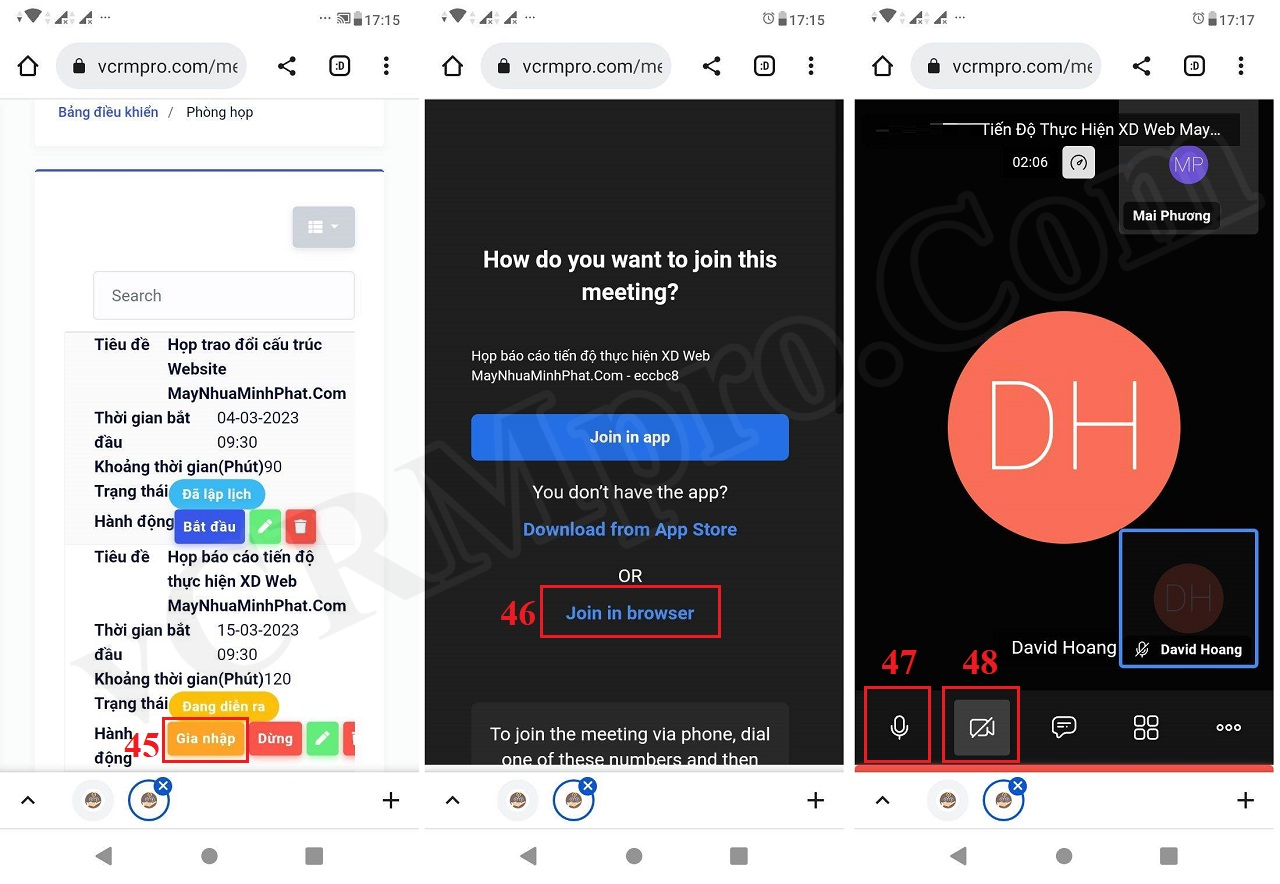Cách sử dụng Phòng Họp Trực Tuyến
Gia nhập Group Zalo "CỘNG ĐỒNG QUẢN LÝ CÔNG VIỆC - ĐỘI NHÓM - DỰ ÁN" ngay!
NỘI DUNG BÀI VIẾT:
+ Bắt đầu một buổi Họp Trực Tuyến;
+ Tính năng và cách sử dụng để vận hành Phòng Họp Trực Tuyến;
NỘI DUNG CHI TIẾT
1. Bắt đầu một buổi Họp Trực Tuyến
Tại Danh sách Phòng Họp Trực Tuyến hiện ra như Hình 1 bên dưới, Bạn kích vào nút BẮT ĐẦU (3) ứng với Phòng Họp Trực Tuyến cần mở => Khi đó Phòng Họp Trực Tuyến sẽ mở ra và bắt đầu có thể tiến hành hội họp được rồi.
Hình 1: Bắt đầu mở Phòng Họp Trực Tuyến
Hình 2: Giao diện Phòng Họp Trực Tuyến
2. Tính năng và cách sử dụng để vận hành Phòng Họp Trực Tuyến(Theo mô tả ở Hình 2 bên trên)
2.1. Tính năng chính (Thực hiện hầu hết ở giao diện của Người chủ trì cuộc họp/host)
2.1.1. Khu vực số 6: Hiển thị Thành viên tham gia buổi họp. Ở khung này, Người chủ trì buổi họp có thể chọn thành viên để tương tác như: cho phép bật mic, video, hoặc chat.
Hình 3: Tương tác với Thành viên tham gia cuộc Họp trực tuyến
Khi người chủ trì cuộc họp/Host kích vào biểu tượng số 22 Hình 3 bên trên ứng với Thành viên cần tương tác thì nó sẽ hiển thị ra một danh sách các lựa chọn để giúp Người chủ trì cuộc họp/Host thực hiện các hoạt động tương tác với Thành viên đó, cụ thể:
- Lựa chọn số 23: Nhấn giữ và kéo sang trái, phải để tăng giảm âm lượng loa của Thành viên đó;
- Lựa chọn số 24: Kích vào để tiến hành gửi tin nhắn với riêng thành viên đó;
- Lựa chọn số 25: Kích vào để ghim khung hiển thị thành viên này vào Khung số 6 như mô tả ở Hình 1 bên trên;
- Lựa chọn số 26: Kích vào loại bỏ thành viên đó ra khỏi buổi họp;
- Lựa chọn số 27: Kích vào để Cho phép hoặc không cho phép hiển thị video của Thành viên đó với mọi người trong phòng họp;
- Lựa chọn số 28: Kích vào để Bật hoặc Tắt mic của Thành viên đó;
- Lựa chọn số 29: Kích vào để yêu cầu Thành viên đó Tắt hoặc Bật mic của họ;
2.1.2. Biểu tượng số 7 (Hình 2 bên trên): Kích vào để Tắt hoặc Bật mic của Người chủ trì buổi họp/Host;
2.1.3. Biểu tượng số 8 (Hình 2 bên trên): Kích vào để Tắt hoặc Bật Camera của Người chủ trì buổi họp/Host;
2.1.4. Biểu tượng số 9 (Hình 2 bên trên): Kích vào để Bắt đầu hoặc Dừng việc chi sẻ màn hình.
2.1.5. Biểu tượng số 10 (Hình 2 bên trên): Kích vào để mở cửa sổ Chat với tất cả thành viên trong Cuộc họp. Bên cạnh đó, Bạn cũng có thể tạo bản khảo sát thành viên trong cuộc họp thông qua chức năng này.
2.1.6. Biểu tượng số 11 (Hình 2 bên trên): Kích vào để Giơ tay xin phát biểu hoặc hủy mong muốn xin phát biểu.
2.1.7. Biểu tượng số 12 (Hình 2 bên trên): Kích vào để hiển thị màn hình chính của Người chủ trì/Người đang chia sẻ/Host của cuộc họp;
2.1.8. Biểu tượng số 13 (Hình 2 bên trên): Kích vào để điều chỉnh chất lượng truyền phát cuộc họp trực tuyến;
2.1.9. Biểu tượng số 14 (Hình 2 bên trên): Kích vào để Phóng to màn hình làm việc chính của cuộc họp trực tuyến;
2.1.10. Biểu tượng số 15 (Hình 2 bên trên): Kích vào để mở ra cửa sổ chức năng mở rộng của Phòng Họp Trực Tuyến, cụ thể:
- Kích vào lựa chọn số 16 (ở Hình 2 bên trên) để hiển thị bảng các phím tắt nhằm thực hiện các chức năng của Phòng Họp Trực Tuyến nhanh hơn;
- Kích vào lựa chọn số 17 (ở Hình 2 bên trên) để mở cửa sổ thiết lập ra như hình dưới: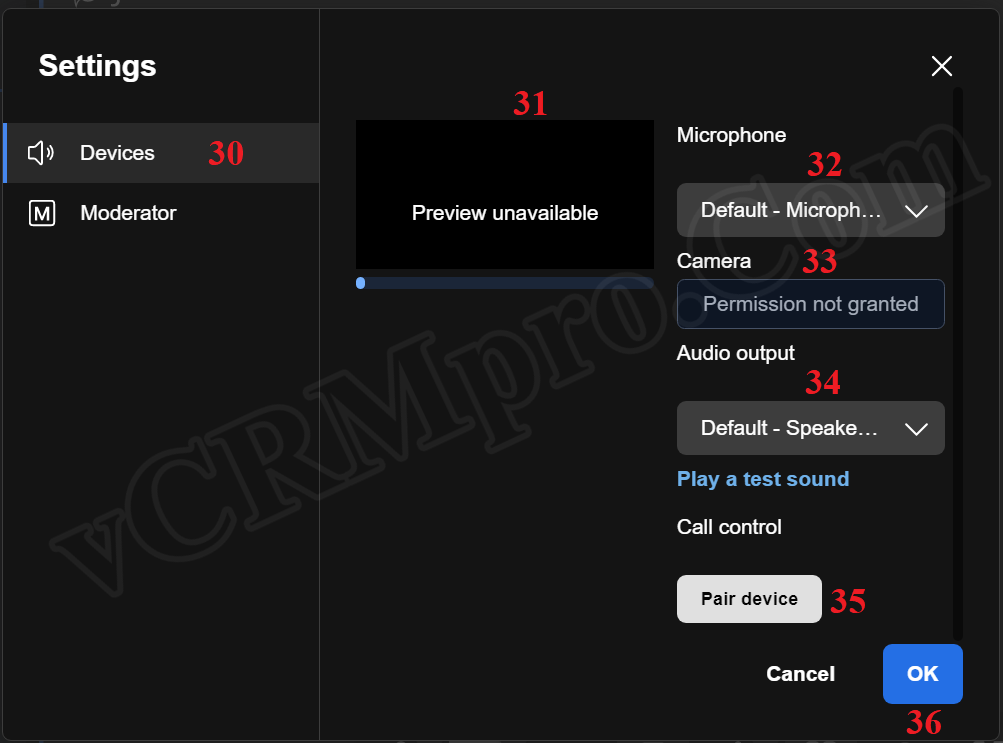
Hình 4: Thiết lập thiết bị cho cuộc họp
Hình 5: Thiết lập quyền người điều hành cuộc họp
Trong đó:
+ Tùy chọn số 32: Dùng để chọn Tai nghe phù hợp;
+ Tùy chọn số 33: Dùng để chọn Camera, Bạn chỉ chọn được khi bạn đã cho phép sử dụng Camera (bật tùy chọn số 8;
+ Tùy chọn số 34: Dùng để chọn Loa (Đầu phát âm thanh);
+ Tùy chọn số 38: Tích chọn để Tắt hết Âm thanh của Thành viên tham dự (họ chỉ có thể nói được khi bạn cho phép);
+ Tùy chọn số 39: Tích chọn để các thành viên tham dự sẽ ẩn trong khung 6 khi bắt đầu cuộc họp;
+ Tùy chọn số 40: Tích chọn để thành viên tham dự theo dõi bạn;
+ Tùy chọn số 41: Tích chọn để vô hiệu hóa các hành động dạng âm thanh tới các thành viên tham dự;
- Kích vào lựa chọn số 18 (ở Hình 2 bên trên) để hiện thị thống kê hoạt động của thành viên tham gia cuộc họp;
- Kích vào lựa chọn số 19 (ở Hình 2 bên trên) để chọn Phông nền cho Thành viên tham gia cuộc họp (Nền của Thành viên sẽ được thay thế bằng ảnh nền này);
- Kích vào lựa chọn số 20 (ở Hình 2 bên trên) để chia sẻ video tới thành viên tham dự. Tại đây, bạn chỉ việc dán link video youtube...vào là share được cho mọi thành viên trong cuộc họp.
- Kích vào lựa chọn số 21 (ở Hình 2 bên trên) để hiển thị giao diện thiết lập mật khẩu cho cuộc họp.
Hình 6: Giao diện thiết lập Bảo mật cho cuộc họp
- Kích vào lựa chọn số 22 (ở Hình 2 bên trên) để hiển thị giao diện thiết lập chất lượng cuộc họp trực tuyến.
2.2. Thao tác tham gia cuộc họp từ phía Thành viên Nhóm
Hình 7: Gia nhập Phòng Họp Trực Tuyến từ phía Thành viên
* Chú ý:
+ Thành viên gia nhập Phòng Họp Trực Tuyến từ điện thoại hay máy tính đều thực hiện tương tự theo hình trên, cụ thể: Bạn kích vào menu PHÒNG HỌP => kích chọn nút GIA NHẬP (45) như Hình 7 bên trên => tiếp theo kích vào link JOIN IN BROWSE (46) để gia nhập vào Phòng Họp Trực Tuyến.
+ Thành viên chỉ tham gia được vào Phòng Họp Trực Tuyến khi: Quản trị viên/Quản trị cuộc họp/Host đã bắt đầu mở Phòng Họp hoặc Bạn phải có mật khẩu để truy cập vào Phòng Họp Trực Tuyến.
2.3. Kết thúc cuộc họp
Để kết thúc cuộc họp hoặc rời khỏi cuộc họp, Bạn kéo xuống dưới cùng và kích vào nút dài mầu đỏ có tên RỜI CUỘC HỌP là xong.
Bài viết này hữu ích với Bạn chứ?